How to Sign in with domain user in domain controller & reset DSRM password.
In a Windows Server environment, Active Directory (AD) plays a pivotal role in managing user access, security policies, and system resources. As an administrator, one of the key tasks you may face is ensuring that users can sign in to their domain accounts and resolving issues with Directory Services Restore Mode (DSRM) passwords, especially in the case of server maintenance or disaster recovery.
In this post, we’ll guide you through the process of signing in with a domain user on a Domain Controller (DC) and resetting the DSRM password to ensure you have control over the server’s critical recovery mode.
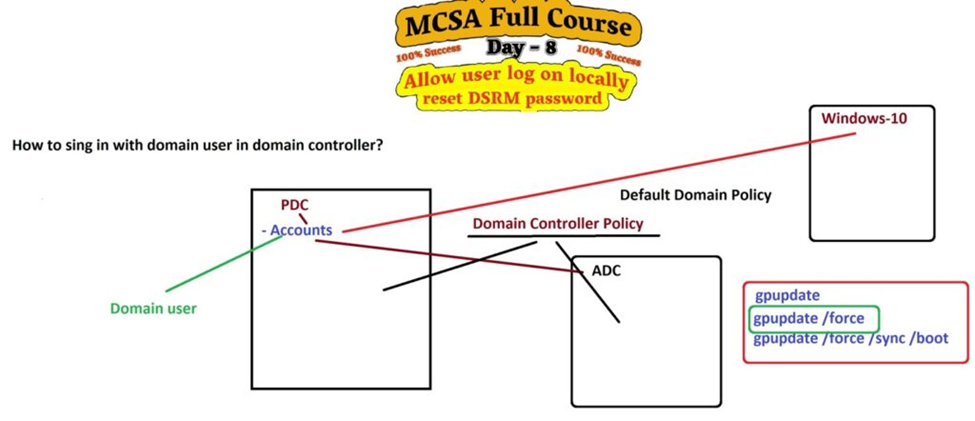
1. How to Sign In with a Domain User in Domain Controller
Signing in with a domain user account on a Domain Controller is a common administrative task. Here’s how you can sign in:
Prerequisites:
- Ensure you have administrative credentials or a user account that is part of the Domain Users group.
- The Domain Controller (DC) must be properly configured and running.
Steps to Sign In:
- Boot the Domain Controller: Make sure your Domain Controller is powered on and ready to accept user logins. It should be part of your organization’s network, and you should have access to it either physically or remotely (via Remote Desktop Protocol, RDP).
- Press Ctrl + Alt + Delete: When you reach the sign-in screen on your Domain Controller, press Ctrl + Alt + Delete to initiate the login prompt.
- Enter Domain Credentials: On the login screen, you will see two sections:
- User name: Enter the username for the domain user account you wish to sign in with.
- Password: Enter the password associated with the user account.
Make sure to select the domain you want to log into from the drop-down list. The format for the domain name is typically domainname\username.
- Click ‘Sign In’: After entering the correct credentials, click the Sign In button. If the credentials are correct, you will be logged in and able to perform your duties on the Domain Controller.
Troubleshooting Sign-In Issues:
- Incorrect Credentials: Ensure that the username and password are entered correctly. If there is an issue, you can reset the password for the user via Active Directory Users and Computers (ADUC) on the Domain Controller.
- Locked Account: If the account is locked due to too many failed login attempts, you can unlock it from Active Directory Users and Computers.
2. How to Reset the DSRM (Directory Services Restore Mode) Password
The Directory Services Restore Mode (DSRM) is a specialized mode in Windows Server that is used for restoring Active Directory when it fails. If you forget or need to reset the DSRM password, it’s essential to know how to do it, especially during server recovery operations.
What is DSRM?
DSRM is a standalone mode that allows you to repair or restore the Active Directory database. During DSRM, the Domain Controller operates without being part of the domain, which allows administrators to repair the directory services in a secure environment.
Prerequisites:
- You must have Administrator rights to reset the DSRM password.
- You need to have physical or remote console access to the server.
Steps to Reset the DSRM Password:
- Log in to the Domain Controller: You must log in to the server using an account with Local Administrator privileges. If you’re unable to sign in with a domain user account, you may need to use an account that has access to the server.
- Open Command Prompt as Administrator:
- Press Windows + R, type cmd, and press Ctrl + Shift + Enter to open the Command Prompt with Administrator privileges.
- Use ntdsutil to Reset the DSRM Password: The ntdsutil tool is a command-line utility used for performing Active Directory-related maintenance tasks, including resetting the DSRM password.In the Command Prompt, type the following commands:bashCopy codentdsutil This will open the ntdsutil tool. Then, type:bashCopy codeset DSRM password You will be prompted to enter a new password for DSRM:bashCopy codereset password on server null
- Enter the New Password:
- After executing the command, you will be prompted to enter the new password for DSRM. Choose a strong password that is different from your regular administrative passwords.
- Confirm the New Password: You will need to confirm the new DSRM password by entering it again. Once completed, the new password will be set successfully.
- Exit ntdsutil: To exit the ntdsutil tool, type:bashCopy codequit
- Reboot the Domain Controller: Once the DSRM password has been successfully reset, reboot the Domain Controller for the changes to take effect.
- Test the New DSRM Password: After rebooting, you can test the new DSRM password by restarting the server in Directory Services Restore Mode. To do so, restart the server and press F8 before Windows begins to load. Select Directory Services Restore Mode from the boot menu and log in using the new password.
Best Practices for DSRM and Domain User Sign-ins
To ensure smooth operations and enhance security in your Active Directory environment, here are some best practices to follow:
- Use Strong DSRM Passwords: The DSRM password should be different from any other administrator password to reduce the risk of unauthorized access during recovery scenarios.
- Document the DSRM Password: Always securely document the DSRM password. It should be stored in a password manager or other secure storage systems, as you may need it in case of an emergency.
- Regularly Update the DSRM Password: Periodically changing the DSRM password, like other administrative passwords, is a good practice for improving security.
- Monitor Domain User Access: Ensure that domain user sign-ins are monitored to detect any unauthorized or suspicious login attempts. Use auditing tools like Windows Event Logs to track successful and failed login attempts.
- Ensure Secure Domain Controller Access: Restrict access to your Domain Controllers. Physical access should be limited to administrators, and remote access should be secured with VPNs or other strong authentication methods.
Conclusion
Knowing how to sign in with a domain user on a Domain Controller and reset the DSRM password is crucial for maintaining a secure and operational Active Directory environment. Whether you’re managing regular user access or preparing for disaster recovery scenarios, these skills ensure that you are ready to manage your AD infrastructure effectively.
By following the steps outlined above, you can ensure that both your domain user sign-ins and your Directory Services Restore Mode passwords are properly configured and secure, allowing for smooth operations in both everyday and recovery scenarios.
Need help with your Active Directory setup? Stay tuned for more tips, guides, and tutorials to optimize your server and network security!
For a step-by-step installation guide, be sure to visit my video where I explained each step in detail. If you’re still facing any issues, feel free to comment below, and I’ll be happy to help you resolve them.