Understanding FTP (File Transfer Protocol): A Comprehensive Guide
Welcome to IT4U. In today’s digital landscape, data transfer plays a crucial role in maintaining seamless communication between systems. One of the most widely used protocols for transferring files across networks is FTP, or File Transfer Protocol. In this article, we’ll dive into the details of FTP, explore its use cases, and provide a step-by-step guide to configuring an FTP server. To complement this guide, you can watch the practical demonstration in our YouTube video titled “MCSA Full Course Day 19 – File Transfer Protocol,” which is embedded below.
What is FTP?
FTP, short for File Transfer Protocol, is a standard communication protocol used for transferring files between a client and a server over a network. Whether it’s uploading website files to a server or downloading resources from a remote machine, FTP provides a reliable way to handle these tasks.
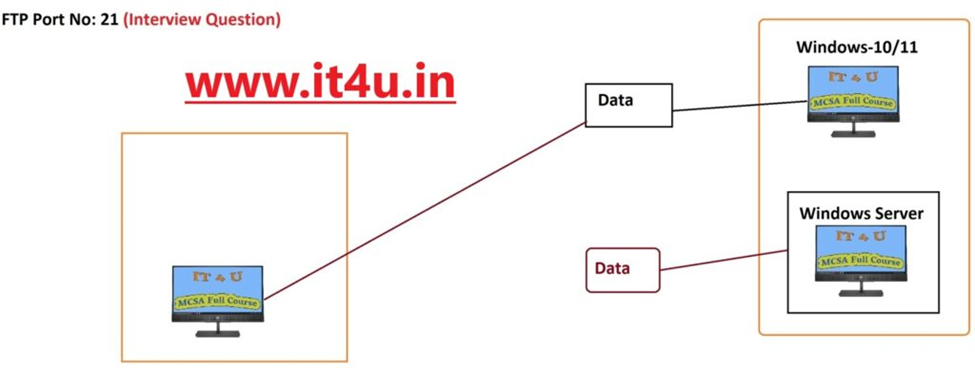
Example Use Case: Imagine a web developer who needs to update their website hosted on a remote server. Using an FTP client, they can connect to the server, upload the updated files, and ensure the website reflects the latest changes.
FTP operates on a client-server model. The client sends a request to the server to perform actions such as uploading, downloading, renaming, or deleting files. The server processes these requests, ensuring data is securely transferred between the two endpoints.
FTP Port Number
FTP typically uses two ports:
- Port 21: This is the default port used for establishing a command connection between the client and server. It’s primarily responsible for sending control commands.
- Port 20: This port is used for data transfer. Once the control connection is established, Port 20 handles the actual transfer of files.
Understanding these ports is critical when configuring firewalls or troubleshooting FTP connectivity issues.
How to Configure an FTP Server on Windows 10 and Windows Server
Setting up an FTP server allows you to host files for sharing and enable secure access for authorized users. Follow these step-by-step instructions to configure an FTP server on Windows 10 and Windows Server:
Step 1: Install the FTP Server Role
- Open the Control Panel and navigate to Programs > Turn Windows features on or off.
- In the Windows Features dialog box, expand Internet Information Services (IIS).
- Check the boxes for FTP Server and FTP Extensibility, then click OK.
- Wait for the installation to complete.
Step 2: Configure the FTP Site
- Open the IIS Manager by searching for it in the Start menu.
- In the Connections pane, right-click on Sites and select Add FTP Site.
- Enter a name for the FTP site and specify the physical path to the folder where files will be stored.
- Configure the binding settings, ensuring the IP address is correctly selected and the port is set to 21.
- Set authentication options (e.g., Basic Authentication) and specify user access permissions.
- Click Finish to complete the setup.
Step 3: Test the FTP Connection
- Open an FTP client (e.g., FileZilla) on a different machine.
- Enter the server’s IP address, username, and password.
- Connect to the server and test uploading and downloading files.
Practical Demonstration
For a detailed walkthrough of the FTP configuration process, including practical demonstrations and troubleshooting tips, watch the embedded video below. This video provides a hands-on explanation, showcasing how to:
- Set up an FTP server.
- Use different FTP clients to connect and transfer files.
Benefits of Using FTP
- Ease of Use: FTP is user-friendly and supports a wide range of client applications.
- Batch Transfers: You can transfer multiple files simultaneously, saving time.
- Custom Permissions: Administrators can set specific permissions for users to enhance security.
- Cross-Platform Compatibility: FTP works seamlessly on various operating systems, including Windows, Linux, and macOS.
For a detailed step-by-step guide, check out the video below:
Watch the full video here
MCSA Full Course Day 19 – File Transfer Protocol
Conclusion
FTP remains a vital tool for transferring files across networks, especially in scenarios requiring reliability and efficiency. By understanding its core concepts and learning how to configure an FTP server, you can enhance your technical skillset and streamline file management tasks.
To further solidify your understanding, don’t forget to check out our YouTube video for a practical demonstration. Whether you’re an IT professional or a curious learner, mastering FTP can open doors to a wide range of possibilities in the tech world.
For more insightful articles on IT topics, visit it4u.in.