Hello friends, welcome to IT for You. I hope you all are doing well.
In today’s blog post, I want to address some common troubleshooting scenarios that many IT professionals and MCSA aspirants face when working with external switches in Hyper-V. Recently, I’ve received a number of queries related to creating multiple external switches and issues with downloading the WS1 virtual machine. So, let’s dive into how you can overcome these challenges and streamline your Hyper-V setup.
What is an External Switch in Hyper-V?
Before diving into troubleshooting, it’s important to understand the concept of an External Switch in Hyper-V. An external switch allows virtual machines (VMs) to communicate with external networks, such as the internet. By connecting a virtual network adapter to a physical network adapter on your host machine, you enable VMs to access external resources, much like a physical computer.
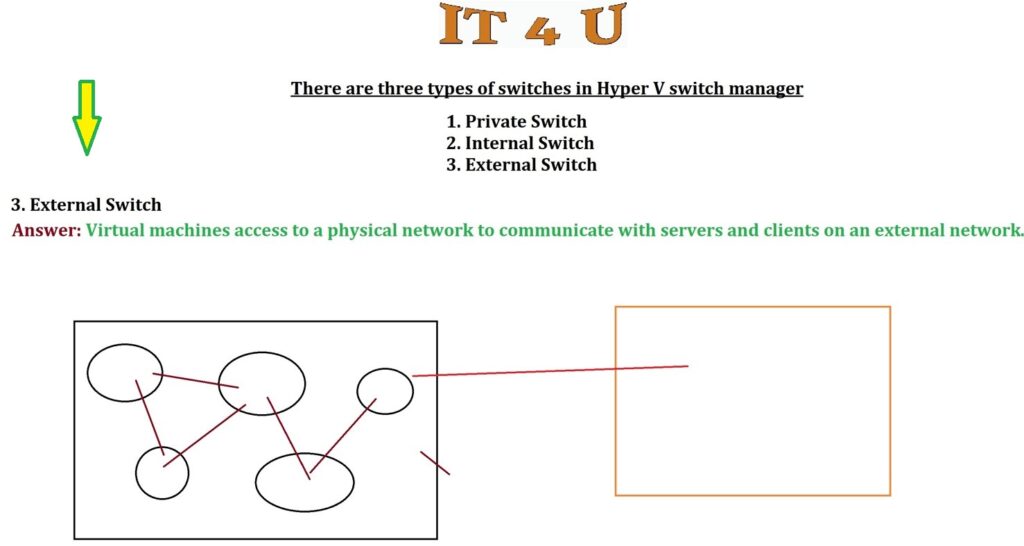
How to Create an External Switch in Hyper-V?
If you want to create an external switch, follow these steps:
Step 1: Open Network Adapters on the Physical Machine
To begin, you need to inspect the available network adapters on your physical machine. For example, you may have:

- Bluetooth connection
- Ethernet connection (RJ45)
- Wi-Fi adapter
These are the adapters you can bind your virtual switch to, depending on the connection you wish to use.
Step 2: Create a Virtual Switch
To create the virtual switch, go to Virtual Switch Manager in Hyper-V. From here, select External from the available options. Then click on Create Virtual Switch. You can name the switch (e.g., “IT4U External Switch”) and even add reference notes for better clarity.
Step 3: Select the Connection to Bind
Once you have created the external switch, select which physical connection (either Ethernet or Wi-Fi) you want the virtual switch to bind to. If you choose Ethernet, the virtual switch will be associated with the Ethernet adapter, providing external network access for your VMs.
Common Issues and Troubleshooting Tips
Issue 1: Error When Creating Multiple External Switches
One common mistake is trying to create another virtual switch using the same physical connection. For example, if you already have an external switch bound to the Ethernet adapter, attempting to create a second virtual switch on the same connection will lead to an error.
Solution: Ensure that each external switch uses a unique physical connection. If you need multiple switches, make sure your machine has additional network adapters (USB adapters, USB3, or RG45 ports).

Issue 2: Insufficient Adapters for Multiple Switches
If you plan to create multiple external switches, you must have enough physical adapters on your machine to support them. For example, you need multiple Ethernet or USB adapters to bind them to different switches.
Solution: If your current machine lacks sufficient network adapters, consider adding extra USB adapters to increase the number of physical network interfaces available. Once the additional adapters are connected, refresh the Virtual Switch Manager, and you should see the new adapters available for binding.
Issue 3: Confusion Between Internal and External Switches
Another point of confusion is choosing the right type of switch. Internal switches can be used for machine-to-machine (VM-to-VM) communication, while external switches are used for internet and external network connectivity. Some users mistakenly try to use external switches when internal switches would suffice.
Solution: Determine your network needs. If you only need VM-to-VM communication, an internal switch should be sufficient. External switches are necessary when your VMs need to access external networks beyond the host machine.
Key Takeaways
- External Switches require binding to a physical adapter (Ethernet, Wi-Fi) for external network access.
- Multiple switches can only be created if you have enough network adapters on your physical machine.
- Internal switches are simpler and do not require physical adapters; they are used for VM-to-VM communication.
- Always ensure you are using the correct type of switch for your specific needs.
Conclusion:
To sum up, if you’re facing issues with creating external switches in Hyper-V, make sure your physical machine has enough network adapters to handle multiple switches. It’s important to choose the correct type of switch based on your network needs, and avoid trying to bind the same adapter to multiple virtual switches.
I hope this FAQ guide has helped clear up any confusion around external switches and Hyper-V setup. Don’t forget to watch the video for full details on creating and troubleshooting external switches. You can watch the video here: Watch the full video here
If you have further questions or encounter any problems, feel free to reach out! Stay tuned for more videos and posts on MCSA and other IT courses.
By following these steps and tips, you can ensure a smooth experience while working with external switches in Hyper-V. Keep learning, keep growing!