MCSA Full Course Day – 4 Checkpoints Hyper V
Understanding Hyper-V Checkpoints: A Practical Guide
Welcome to IT For You! Today, we will be discussing Hyper-V checkpoints: how to create them, how to use them in practice, and how they can benefit your company. In just 12 minutes, you will learn the essential features of Hyper-V checkpoints.
What is a Hyper-V Checkpoint?

Hyper-V checkpoints allow IT administrators to easily save the state of a virtual machine before making any changes. This is useful for creating backups or testing configurations. A checkpoint preserves the previous state of a virtual machine, allowing you to restore it to that point later if needed.
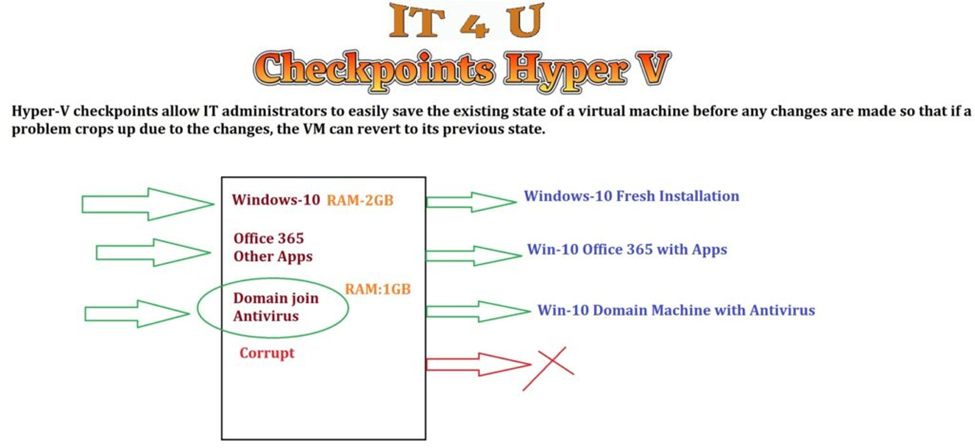
Let’s dive into how checkpoints work. For example, when creating a virtual machine, you can create an automatic checkpoint, which will save the state of your machine with its date and time. Afterward, you can make changes, such as installing software like Office 365 or other applications. If anything goes wrong, you can roll back to the checkpoint and avoid re-installing everything.
How to Create a Hyper-V Checkpoint
Creating a checkpoint in Hyper-V is a simple process:
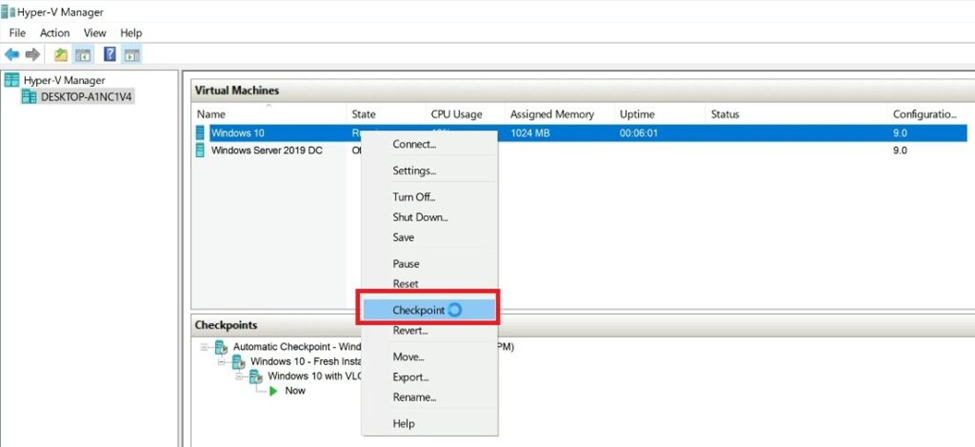
To create a checkpoint, simply right-click on your virtual machine, select “Checkpoint,” and you will see the checkpoint appear with its name and date. Later, if you need to return to a particular state, right-click again and select “Apply.” This feature can save you a lot of time, as you do not need to start from scratch every time.
- Open Hyper-V Manager.
- Select the Virtual Machine: In the Hyper-V Manager, locate the virtual machine you want to create a checkpoint for.
- Right-click on the VM: Choose the option “Checkpoint” from the context menu.
- Name the Checkpoint: Hyper-V will prompt you to assign a name to the checkpoint. It’s best to name the checkpoint something descriptive, like “Before OS Upgrade” or “Pre-Configuration Change.”
- Wait for the process to complete: The checkpoint will be created in a matter of seconds.
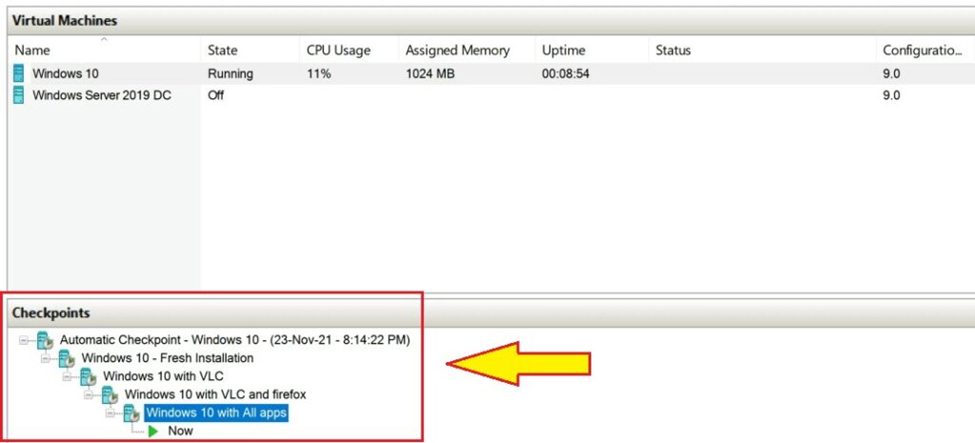
For example, if you have a virtual machine with Windows 10 and VLC Player installed, and you create a checkpoint, you can always return to this state. If you install another app, such as Google Chrome, and need to restore your system, just right-click and select the appropriate checkpoint.
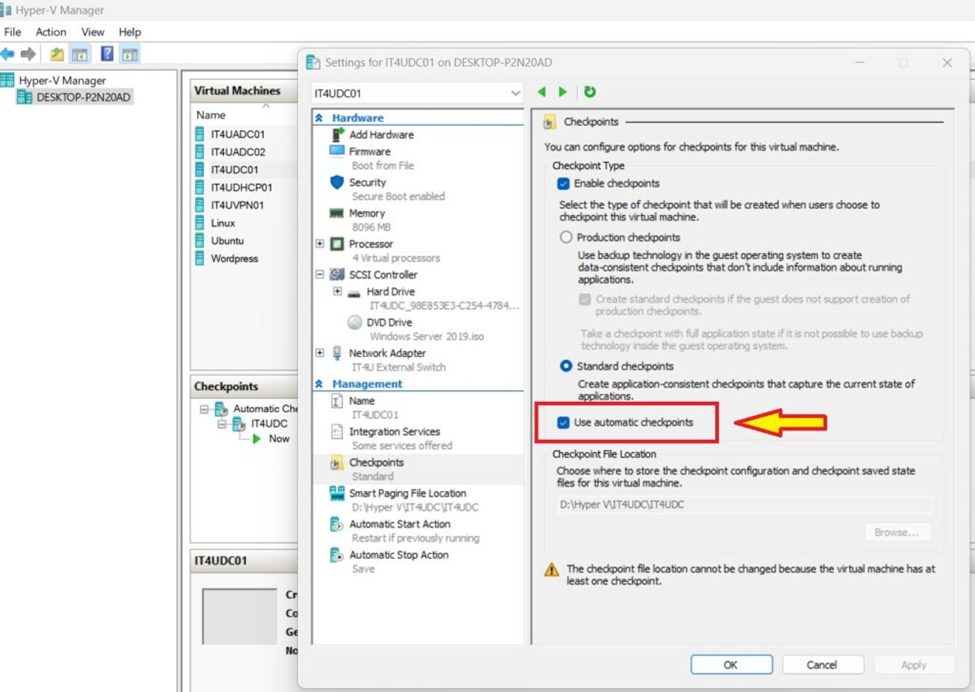
This method allows you to maintain a stable working environment without repeatedly installing software or configuring settings. You can also save configurations like RAM size or antivirus settings, ensuring that your machine is always ready for your next task.
Using Checkpoints: Practical Applications
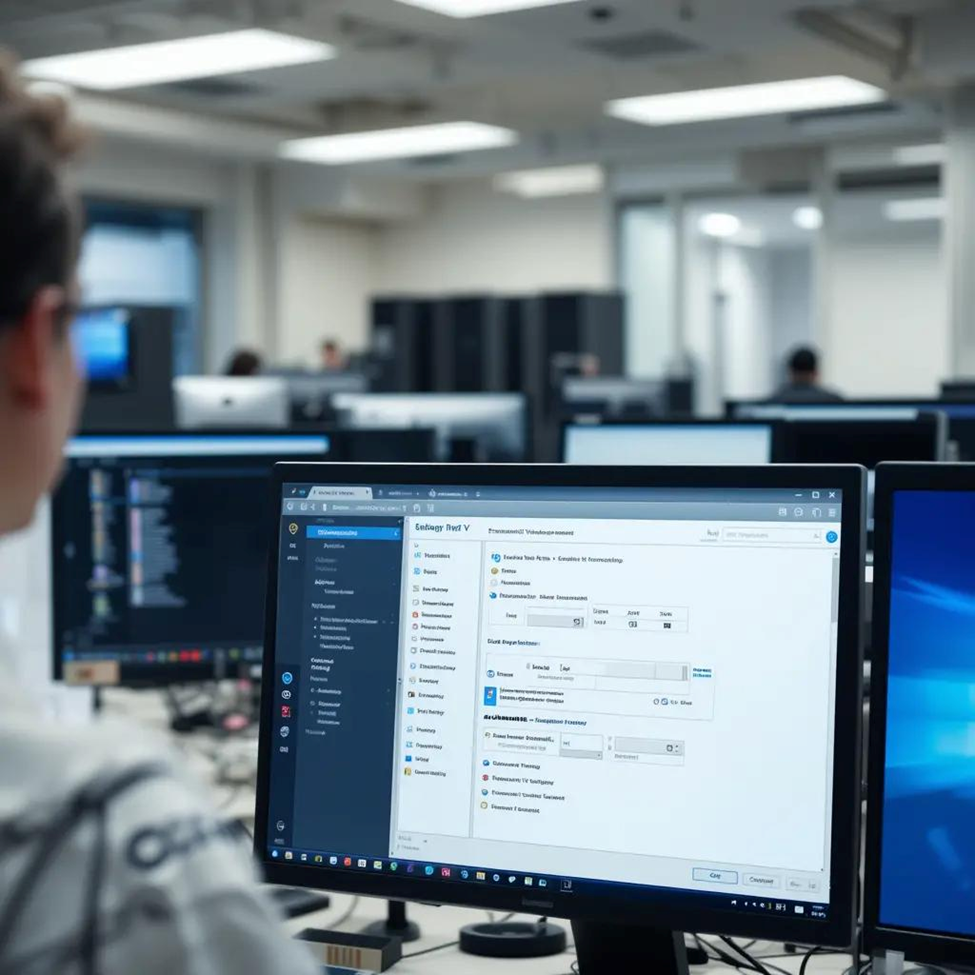
If you work in an organization, checkpoints are especially useful for maintaining consistency across multiple machines or environments. If automatic checkpoints are required, you can configure them within Hyper-V management options. Hyper-V checkpoints save you time, reduce the need for constant re-installation, and provide peace of mind, knowing you can easily restore your machine to a stable state.
- System Testing and Software Development:
- If you’re testing a new application or system update, creating a checkpoint before starting allows you to roll back if something goes wrong. This is especially helpful in development environments where you need to test new features without the risk of destabilizing your primary system.
- Patching and Updates:
- Before applying system patches or updates, creating a checkpoint ensures that you can restore the VM to its previous state if an update causes issues or conflicts with your environment. This is crucial for maintaining uptime and minimizing disruptions.
- Training and Simulations:
- In training environments, checkpoints allow you to reset the VM to a known state after each session. This ensures a clean environment for each new training exercise, helping trainees experience different scenarios without any permanent changes.
- Disaster Recovery:
- Checkpoints provide a fast and efficient disaster recovery solution. If your VM encounters a critical issue, such as corruption or failure, you can revert to a checkpoint and restore the system to a working state, often without losing any data.
Key Features of Hyper-V Checkpoints:
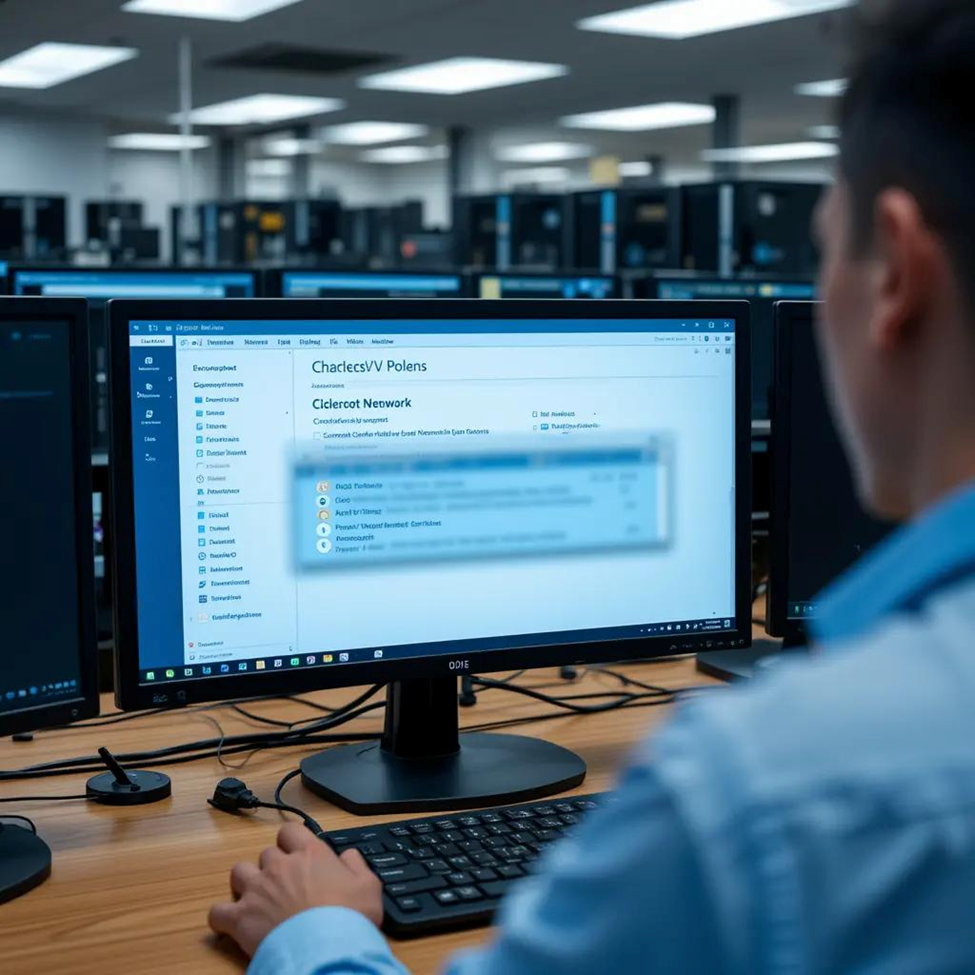
- State Preservation:
- Hyper-V checkpoints preserve the exact state of the VM, including its operating system, running applications, and configuration settings. This means you can revert back to the checkpoint as if nothing ever changed.
- Differencing Disks:
- When a checkpoint is created, Hyper-V creates a differencing disk. This is a virtual disk file that records all changes made to the VM after the checkpoint. The base virtual disk remains intact, and any changes to the VM after the checkpoint are stored in the differencing disk, allowing you to roll back to the previous state when necessary.
- Multiple Checkpoints:
- You can create multiple checkpoints for a VM, enabling you to revert to various points in time. This is particularly useful in testing and development environments, where you might need to test multiple configurations or software versions.
- No Impact on Host System:
- Unlike traditional backup systems, Hyper-V checkpoints don’t require additional physical storage devices or hardware. The process of creating a checkpoint is lightweight and doesn’t significantly impact the host system’s performance.
Best Practices for Using Hyper-V Checkpoints
While Hyper-V checkpoints are incredibly useful, there are best practices to ensure they are used effectively:
- Use Checkpoints for Short-Term Testing:
- While checkpoints are great for temporary states, they should not be used as a substitute for regular backups. For long-term protection, rely on full system backups rather than checkpoints.
- Delete Unnecessary Checkpoints:
- Too many checkpoints can slow down your VM and consume unnecessary disk space. After you’re done using a checkpoint, delete it to free up resources and ensure optimal VM performance.
- Avoid Using Checkpoints on Production Machines:
- It’s generally not recommended to use checkpoints on production machines for extended periods. While Hyper-V allows it, excessive use can lead to performance degradation, and checkpoints can introduce issues if not managed correctly.
- Create Regular Backups:
- Always complement checkpoints with regular backup procedures. Checkpoints help you revert to specific states but do not replace the need for comprehensive disaster recovery strategies.
- Monitor the Storage Impact:
- As the checkpoint process creates differencing disks, monitor your storage space to ensure you have enough disk space available, especially when creating multiple checkpoints.
Conclusion
Hyper-V checkpoints are an indispensable tool for system administrators, offering a quick and effective way to safeguard virtual machine configurations, test new software, and recover from issues with minimal downtime. By understanding their functionality and following best practices, you can streamline your IT operations and reduce the risk of data loss and system failures.
Whether you’re running a development environment, performing system updates, or looking to ensure a safe working environment, Hyper-V checkpoints are an essential feature that can save time, effort, and resources. Start using them in your workflow, and you’ll experience the true power of virtualization.
If you have any doubts or want to know more about checkpoints, feel free to ask in the comments. Don’t forget to like, share, and subscribe for more videos post. Thank you for watching!