
Welcome to IT4U! Today, I am going to start the full MCSA course and I will be your MCSA instructor. First of all, we will discuss the course we are starting today. You need to know why this course is necessary. Some people may even advise you to learn Azure instead of MCSA. But let me tell you, you can’t work with Azure without MCSA knowledge. Even if you start learning Azure, you will always need MCSA knowledge.
IT4U में आपका स्वागत है! आज से मैं MCSA का पूरा कोर्स शुरू करने जा रहा हूँ। सबसे पहले हम इस कोर्स के बारे में चर्चा करेंगे, जो आज से शुरू हो रहा है। आपको यह जानना ज़रूरी है कि इस कोर्स की आवश्यकता क्यों है। कुछ लोग आपको यह सलाह भी देंगे कि Azure सीखें, MCSA की जगह। लेकिन मैं आपको बताना चाहता हूँ कि बिना MCSA की जानकारी के आप Azure पर काम नहीं कर पाएंगे। अगर आप Azure शुरू भी करते हैं, तो आपको हमेशा MCSA की जानकारी की जरूरत पड़ेगी।

So, it’s important for you to understand the benefits of MCSA. In this course, I will teach you how to build complete labs, and it will feel just like a real company environment. Now, you may be wondering how to create a company-like environment at home since you need server OS and client OS licenses. Don’t worry, Microsoft provides everything for free for learning purposes, and I will show you how to download server OS and client OS from Microsoft.
इसलिए, यह जानना जरूरी है कि MCSA के क्या फायदे हैं। इस कोर्स में, मैं आपको कंप्लीट लैब बनाना सिखाऊँगा और ऐसा महसूस होगा जैसे आप किसी कंपनी के वातावरण में काम कर रहे हों। अब आप यह सोच रहे होंगे कि घर पर कंपनी जैसा वातावरण कैसे बनाएंगे, क्योंकि इसके लिए Server OS और Client OS के लाइसेंस चाहिए होंगे। दोस्तों, Microsoft आपको सीखने के लिए सब कुछ फ्री में देता है और मैं आपको दिखाऊँगा कि आप Microsoft से Server OS और Client OS कैसे डाउनलोड कर सकते हैं।

Whether you have a laptop or desktop, I will guide you on how to create a virtual company environment on your own machine. I want to assure you that by watching my videos and practicing, you will be ready for a job as a Desktop/Network/System Engineer.
चाहे आपके पास लैपटॉप हो या डेस्कटॉप, मैं आपको दिखाऊँगा कि कैसे आप अपने एक लैपटॉप या डेस्कटॉप पर कंपनी जैसा वर्चुअल वातावरण बना सकते हैं। मैं आपको यह विश्वास दिलाना चाहता हूँ कि मेरी वीडियो देखकर और अभ्यास करने से, आप Desktop/Network/System Engineer की जॉब के लिए तैयार हो जाएंगे।
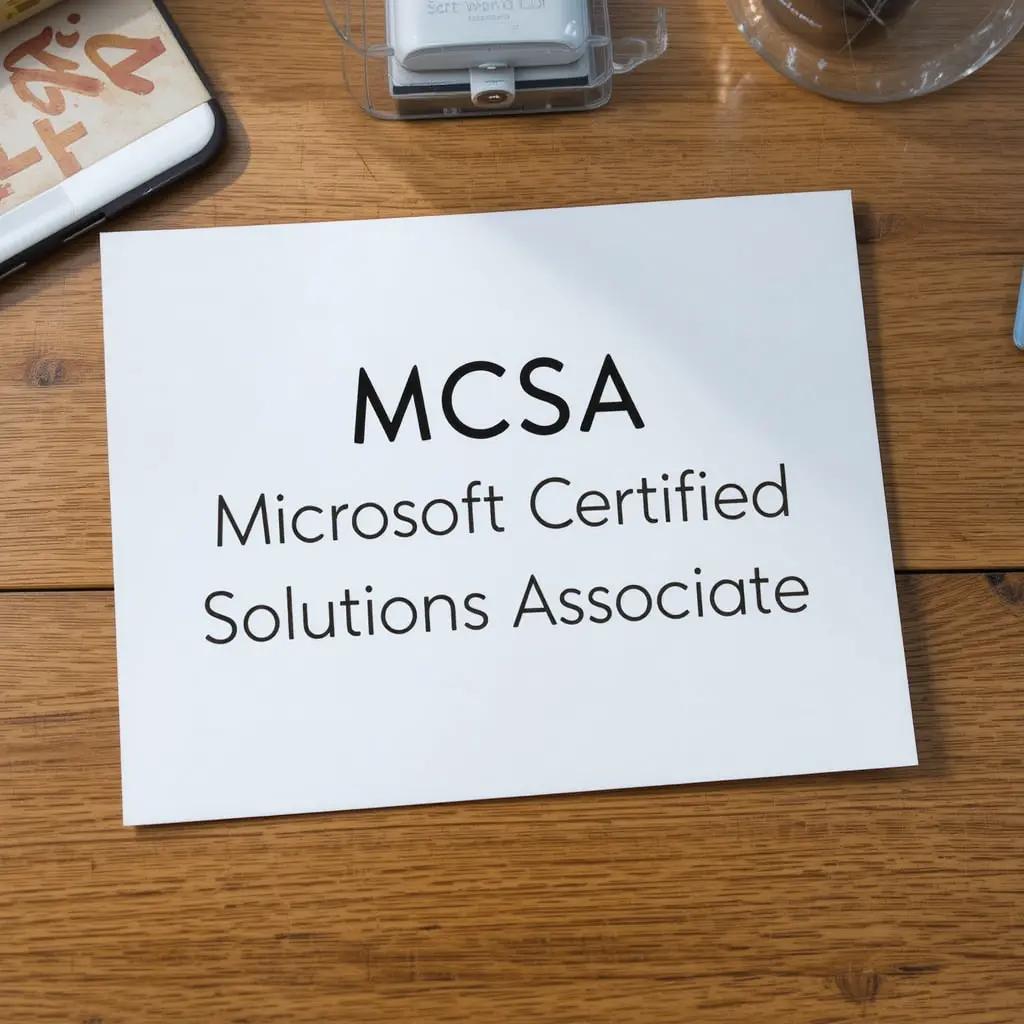
The full form of MCSA is Microsoft Certified Solutions Associate. The MCSA exam has been retired, but this does not mean the course has lost its value. If you’re looking to enter cloud computing or land a job quickly in Microsoft Azure, AWS, or Google Cloud Platform, MCSA knowledge is essential. Even if you don’t enter the cloud domain, if you want to work in IT infrastructure, MCSA knowledge is required.
MCSA का पूरा नाम है Microsoft Certified Solutions Associate। दोस्तों, MCSA का एग्जाम रिटायर हो चुका है, लेकिन इसका मतलब यह नहीं है कि इस कोर्स की वैल्यू खत्म हो गई है। जो लोग क्लाउड कम्प्यूटिंग में करियर बनाना चाहते हैं या जल्दी जॉब पाना चाहते हैं, उनके लिए MCSA की जानकारी बहुत जरूरी है। और यदि आप क्लाउड में भी नहीं जाते, तो IT में जॉब करने के लिए भी MCSA की जानकारी होनी चाहिए।
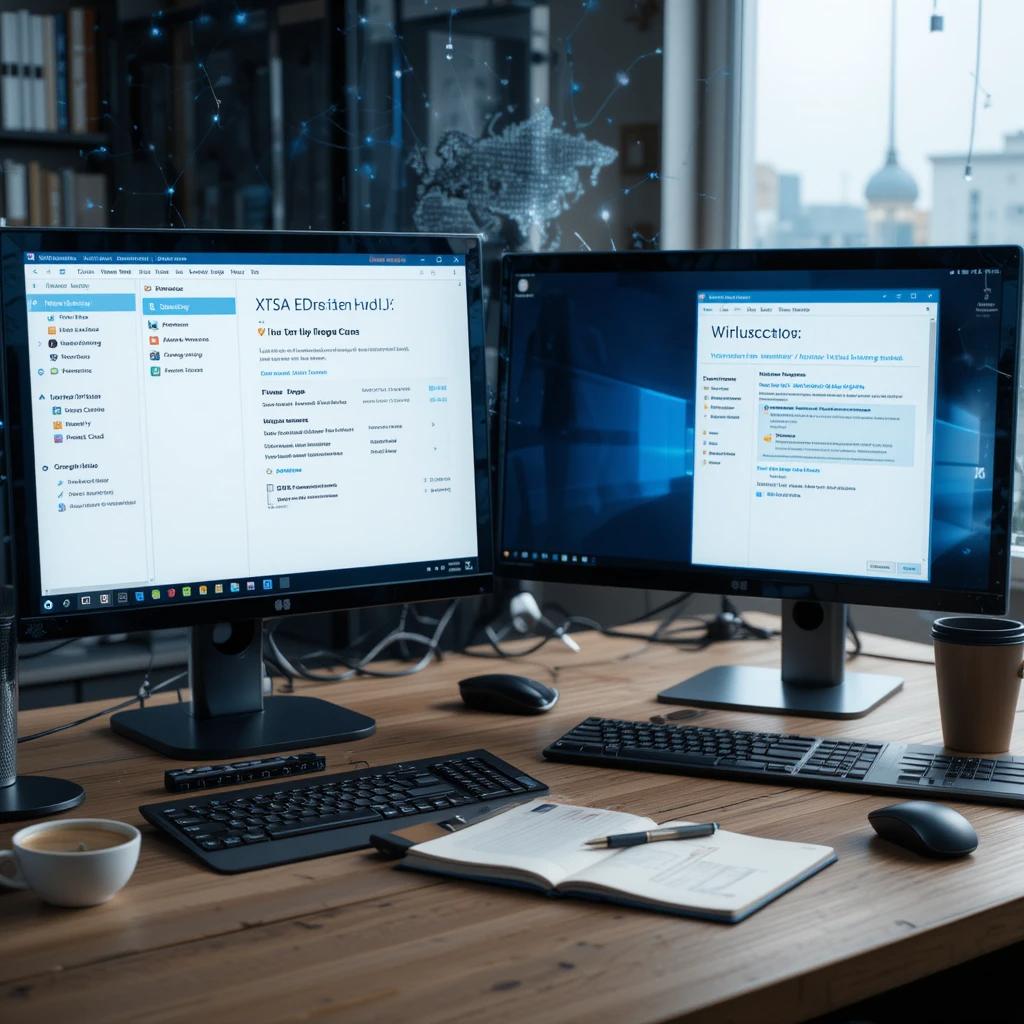
So, the retirement of the exam simply means it has been upgraded, not that its value is gone. Now, let’s move on to virtualization. I’ll address all your doubts regarding virtualization today. If you want to create a company-like environment at home, you will need to create virtual machines using Hyper-V. If you’re using Windows 10, or 11 Professional or Enterprise edition, Hyper-V is pre-installed. You just need to enable it in the OS settings. I will explain everything step by step in future videos. Let’s dive into Hyper-V and explore how it works.
तो, एग्जाम का रिटायर होना केवल यह बताता है कि वह अपग्रेड हो चुका है, इसका मतलब यह नहीं है कि उसकी वैल्यू खत्म हो गई है। अब हम Virtualization के बारे में बात करते हैं। मैं आज आपके जितने भी डाउट्स हैं, उन्हें हल करने की कोशिश करूंगा। अगर आप अपने घर पर कंपनी जैसा वातावरण बनाना चाहते हैं, तो आपको Hyper-V पर वर्चुअल मशीनें बनानी होंगी। अगर आप Windows 10 या 11 का Professional या Enterprise edition इस्तेमाल कर रहे हैं, तो Hyper-V पहले से आपके ऑपरेटिंग सिस्टम में इंस्टॉल है। आपको बस इसे OS सेटिंग्स में जाकर ऑन करना है।

What is Hyper-V?
Hyper-V is a virtualization feature built into Windows, available on Windows 10 and 11 (Pro and Enterprise editions) as well as Windows Server editions. It enables you to create and manage virtual machines (VMs) that run their own operating systems and applications, independent of your main host system.
Hyper-V allows you to simulate a different environment on your computer, making it ideal for testing new OS configurations, running legacy software, or setting up lab environments for training or development purposes.
Hyper-V एक वर्चुअलाइजेशन फीचर है जो विंडोज में निर्मित होता है, जो Windows 10 और 11 (Pro और Enterprise संस्करणों) के साथ-साथ Windows Server संस्करणों पर उपलब्ध है। यह आपको वर्चुअल मशीन (VMs) बनाने और प्रबंधित करने की सुविधा देता है, जो अपने स्वयं के ऑपरेटिंग सिस्टम और एप्लिकेशन चलाती हैं, जो आपके मुख्य होस्ट सिस्टम से स्वतंत्र होती हैं।
Hyper-V आपको अपने कंप्यूटर पर एक अलग वातावरण का अनुकरण करने की अनुमति देता है, जो नए OS कॉन्फ़िगरेशन का परीक्षण करने, पुराने सॉफ़्टवेयर को चलाने, या प्रशिक्षण या विकास उद्देश्यों के लिए लैब वातावरण सेटअप करने के लिए आदर्श है।
Prerequisites for Using Hyper-V
Before diving into the steps, ensure that:
- Your system supports Hyper-V. Check your CPU for virtualization support (Intel VT-x or AMD-V).
- You are using a compatible version of Windows. Hyper-V is available on Windows 10 Pro, Enterprise, and Education editions, as well as Windows 11 Pro and Enterprise.
- Your BIOS/UEFI has virtualization enabled. Access your BIOS/UEFI settings during system boot to ensure virtualization is turned on.
- You have administrative privileges on your machine.
How to Install Hyper-V on Windows
Step 1: Check System Compatibility
Before installing Hyper-V, make sure your system meets the above requirements. You can check if your system supports Hyper-V by opening Task Manager, going to the Performance tab, and looking for the Virtualization field. If it’s enabled, you’re good to go.
Step 2: Enable Hyper-V via Windows Features
Here’s how you can enable Hyper-V from within Windows:
- Open Control Panel:
- Press Windows + R to open the Run dialog, then type control and press Enter.
- Go to Programs and Features:
- Click on Programs, then select Turn Windows features on or off.
- Enable Hyper-V:
- In the Windows Features window, scroll down and check the box for Hyper-V. You may need to enable both the Hyper-V Management Tools and Hyper-V Platform.
- Click OK to begin the installation. Windows will now add the necessary files and prompts for a restart.
- Restart Your Computer:
- After the installation is complete, you’ll need to restart your system for the changes to take effect.
Step 3: Activate Hyper-V
Once your system has restarted, Hyper-V will be activated. You can verify this by:
- Opening Hyper-V Manager:
- Press Windows + S, type Hyper-V Manager, and press Enter to launch the management console.
- Creating a New Virtual Machine:
- From within the Hyper-V Manager, you can now create and manage virtual machines by clicking on New and selecting Virtual Machine.
Step 4: Configure BIOS/UEFI (if needed)
If Hyper-V is still not working, it could be because virtualization is disabled in your system’s BIOS/UEFI settings. Here’s how to enable it:
- Restart your computer and enter the BIOS/UEFI settings (usually by pressing F2, Delete, or Esc during startup).
- Locate the virtualization setting (usually under Advanced, CPU Configuration, or Security) and make sure Intel VT-x or AMD-V is enabled.
- Also, ensure Data Execution Prevention (DEP) is enabled.
- Save the changes and exit BIOS/UEFI.
Download Windows 10 VM Evaluation Image
Looking to practice creating virtual machines? Download a Windows 10 VM Evaluation Image for Educational purposes only. This image is time-limited and will expire after the trial period.
👉 Download Windows 10 VM Evaluation Image
Disclaimer: This image is shared for learning purposes only. Ensure compliance with Microsoft’s licensing terms.
How to Use Hyper-V to Create a Virtual Machine
For a step-by-step installation guide, be sure to visit my video where I explained each step in detail. If you’re still facing any issues, feel free to comment on the video, and I’ll be happy to help you resolve them.
Once Hyper-V is installed and activated, you can begin creating virtual machines. Here’s a quick guide to get started:
- Open Hyper-V Manager and click New on the right-hand side to start creating a virtual machine.
- Choose the virtual machine name and location.
- Select the generation of the VM (Generation 1 or Generation 2).
- Assign memory (at least 2 GB for basic usage).
- Configure networking by selecting a virtual switch or creating a new one.
- Choose the installation media (ISO file or physical CD/DVD).
- Complete the setup and start the virtual machine.
For a step-by-step installation guide, be sure to visit my video where I explained each step in detail. If you’re still facing any issues, feel free to comment on the video, and I’ll be happy to help you resolve them.
Troubleshooting Hyper-V Installation
- Error: “Hyper-V is not available on this edition of Windows” This occurs if you’re using Windows 10 Home. Hyper-V is only available on Windows Pro and Enterprise editions, so you’ll need to upgrade your edition to enable this feature.
- Error: “Virtualization is disabled in the firmware” If virtualization is not enabled in the BIOS, follow the steps mentioned earlier to enable it.
Conclusion
Hyper-V is an excellent tool for virtualization and is integrated into Windows for seamless use. With the above steps, you should be able to install and activate Hyper-V without any issues. Make sure your system meets the requirements, follow the steps carefully, and you’ll be running virtual machines in no time!
Don’t forget to check out the video tutorial for a more detailed guide and additional tips.
Hyper-V एक बेहतरीन टूल है जो वर्चुअलाइजेशन के लिए है और यह विंडोज़ में सहज उपयोग के लिए एकीकृत है। उपरोक्त कदमों के साथ, आपको बिना किसी समस्या के Hyper-V को इंस्टॉल और सक्रिय करने में सक्षम होना चाहिए। सुनिश्चित करें कि आपका सिस्टम आवश्यकताओं को पूरा करता है, कदमों का ध्यानपूर्वक पालन करें, और आप जल्द ही वर्चुअल मशीन चला रहे होंगे!
अधिक विस्तृत मार्गदर्शन और अतिरिक्त टिप्स के लिए वीडियो ट्यूटोरियल को देखना न भूलें।
Video Chapters: Learn MCSA and Virtualization
0:00 – Introduction
A brief overview of what you’ll learn in this video.
0:20 – Why Do You Need to Learn MCSA?
Explaining the importance of MCSA for IT professionals.
1:16 – How to Create an MCSA Virtual Lab?
Step-by-step guidance on setting up a virtual lab environment.
1:57 – Information About MCSA and MCSE Certifications
Understanding the relevance of MCSA and MCSE in today’s IT landscape.
3:47 – What is Virtualization?
An introduction to virtualization and its benefits.
6:35 – Why Do We Need Server Machines for Our Company?
Exploring the role of server machines in organizational IT infrastructure.
7:57 – Benefits of Virtual Machines
Highlighting the advantages of using virtual machines.
14:45 – Minimum Requirements for Hyper-V Installation
Details on the system requirements to install Hyper-V.
15:10 – How to Install Hyper-V on Windows 10?
A complete walkthrough of installing Hyper-V.
16:55 – How to Download Windows 10 Virtual Machine from Microsoft Website?
Step-by-step instructions for downloading a Windows 10 VM.
18:20 – How to Download Windows Server OS from Microsoft Website?
Guide to downloading Windows Server OS for virtual machine setups.
I hope this blog post gave you a solid introduction to the MCSA course and virtualization concepts. There’s a lot more to learn, and in the video, I go into greater detail, explaining each step along with demonstrations. I highly encourage you to watch the full video for a comprehensive understanding of the topics discussed, including how to create virtual machines, manage configurations, and optimize your hardware for real-world applications.
If you found this blog helpful, don’t forget to like and share the video. Subscribe to the channel to stay updated with all upcoming tutorials. Your journey to mastering MCSA and virtualization starts here, and I’ll guide you every step of the way.
Stay tuned for the next post, where we will dive deeper into configuring virtual machines using Hyper-V!
मुझे उम्मीद है कि इस ब्लॉग पोस्ट ने आपको MCSA कोर्स और वर्चुअलाइजेशन के सिद्धांतों का एक मजबूत परिचय दिया। अभी बहुत कुछ सीखना बाकी है, और वीडियो में मैं इन सभी पहलुओं को और भी विस्तार से समझाऊंगा, प्रत्येक कदम को डेमोंस्ट्रेशन के साथ बताते हुए। मैं आपको पूरी वीडियो देखने की सलाह देता हूं ताकि आप इन विषयों को पूरी तरह से समझ सकें, जिसमें वर्चुअल मशीनों को कैसे बनाएँ, कॉन्फ़िगरेशन्स को कैसे मैनेज करें, और अपने हार्डवेयर को रीयल-वर्ल्ड एप्लिकेशंस के लिए कैसे ऑप्टिमाइज़ करें।
अगर आपको यह ब्लॉग मददगार लगा हो, तो कृपया वीडियो को लाइक और शेयर करना न भूलें। चैनल को सब्सक्राइब करें ताकि आप सभी आने वाली ट्यूटोरियल्स से अपडेटेड रहें। MCSA और वर्चुअलाइजेशन में मास्टर बनने की आपकी यात्रा यहां से शुरू होती है, और मैं आपको हर कदम पर मार्गदर्शन करूंगा।
अगली ब्लॉग पोस्ट के लिए बने रहें, जहां हम Hyper-V का उपयोग करके वर्चुअल मशीनों को कॉन्फ़िगर करने के बारे में और अधिक गहराई से चर्चा करेंगे!
Hi Sir, This is hands down one of the best MCSA full courses I’ve ever taken! I’ve spent a lot of money on online courses for earning opportunities, but your content is not only totally free, it’s WAY more in-depth, easy to understand, and of a higher quality than anything I’ve paid for. Seriously, thank you so much! Your work is making a real difference and I can’t thank you enough. I landed my job because of the knowledge I gained from your channel! Keep it up, you’re doing amazing work. I’m eagerly waiting for more videos especially the full Azure course. Keep blessing us with your incredible content!
GOD BLESS YOU!